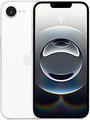ซอฟต์แวร์ iPhone ของ Apple ได้พัฒนาไปอย่างมากในช่วงหลายปีที่ผ่านมา บางครั้งมีการเปลี่ยนแปลงที่ผู้ใช้พบว่าใช้งานได้ไม่สะดวกเท่ากับเวอร์ชันก่อนหน้า สองพื้นที่ที่ผู้ใช้แสดงความคับข้องใจได้แก่การเปลี่ยนแปลงการแจ้งเตือนสายเรียกเข้าเป็นแบบแบนเนอร์และข้อจำกัดที่ยังคงมีอยู่ของ Siri โชคดีที่มีวิธีปรับแต่งคุณสมบัติเหล่านี้ให้เหมาะกับความต้องการของคุณและปรับปรุงประสบการณ์การใช้ iPhone โดยรวม
การนำการแจ้งเตือนสายเรียกเข้าแบบเต็มหน้าจอกลับมา
สำหรับผู้ใช้ iPhone จำนวนมาก การเปลี่ยนจากการแจ้งเตือนสายเรียกเข้าแบบเต็มหน้าจอเป็นการแจ้งเตือนแบบแบนเนอร์ขนาดเล็กกลายเป็นปัญหา แม้ว่า Apple ตั้งใจให้การเปลี่ยนแปลงนี้รบกวนน้อยลง แต่ผู้ใช้หลายคนรายงานว่าพลาดสายสำคัญเพราะแบนเนอร์ที่ดูไม่ชัดเจนทำให้มองข้ามได้ง่ายระหว่างการใช้โทรศัพท์ตามปกติ
ข่าวดีคือการกลับไปใช้การแจ้งเตือนสายเรียกเข้าแบบเต็มหน้าจอที่สังเกตเห็นได้ง่ายกว่านั้นต้องการเพียงไม่กี่ขั้นตอน เพื่อทำการเปลี่ยนแปลงนี้ ให้เปิดแอป Settings ของ iPhone และไปที่ส่วน Apps ที่ด้านล่างของหน้าจอ จากนั้นเลื่อนลงเพื่อเลือก Phone แล้วแตะที่ Incoming Calls คุณจะสังเกตเห็นว่าตั้งค่าเป็น Banner โดยค่าเริ่มต้น เพียงเลือก Full Screen แทน และโทรศัพท์ของคุณจะกลับไปแสดงสายเรียกเข้าทั่วทั้งหน้าจอ ทำให้ยากที่จะพลาดเมื่อคุณกำลังรอสายสำคัญ
การตั้งค่า iPhone ที่สำคัญที่ควรปรับแต่ง
-
ตัวเลือกการแสดงผลการโทร:
- แบนเนอร์ (ค่าเริ่มต้น) - การแจ้งเตือนขนาดเล็กที่ด้านบนของหน้าจอ
- เต็มหน้าจอ - ขัดจังหวะกิจกรรมปัจจุบันด้วยการแจ้งเตือนแบบเต็มหน้าจอ
-
ตัวเลือกการปรับแต่ง Siri:
- การตั้งค่าการออกเสียงสำหรับรายชื่อผู้ติดต่อ
- โหมดการตอบสนอง: เงียบ, พูด หรือ อัตโนมัติ
- พิมพ์ถึง Siri (ต้องใช้ iOS 18.1 ขึ้นไป)
- การเลือกเสียงและภาษา
- คุณสมบัติการช่วยการเข้าถึง: เวลาหยุด, อัตราการพูด, รับฟังการพูดที่ไม่ปกติ
การปรับปรุงประสิทธิภาพของ Siri
แม้จะมีการอัปเดตมาหลายปี Siri ยังคงทำให้ผู้ใช้ iPhone หลายคนรู้สึกผิดหวังด้วยประสิทธิภาพที่ไม่สม่ำเสมอและความสามารถที่จำกัดเมื่อเทียบกับคู่แข่งอย่าง ChatGPT และ Google Gemini อย่างไรก็ตาม เนื่องจาก Siri ยังคงเป็นผู้ช่วยเพียงรายเดียวที่สามารถโต้ตอบกับฟังก์ชันหลักของ iPhone ของคุณได้โดยตรง เช่น การโทรออก การส่งข้อความ การตั้งเตือน และการเปิดแอป การเรียนรู้วิธีเพิ่มประสิทธิภาพการทำงานจึงเป็นสิ่งสำคัญ
สอน Siri ให้ออกเสียงอย่างถูกต้อง
ความผิดหวังทั่วไปกับ Siri คือความยากลำบากในการออกเสียงชื่อบางชื่ออย่างถูกต้อง แม้ว่า Apple จะลบความสามารถในการสอน Siri โดยตรงผ่านคำสั่งเสียง แต่คุณยังสามารถช่วยได้ผ่านแอป Contacts เปิด Contacts เลือกบุคคลที่ต้องการแก้ไขการออกเสียงชื่อ แตะ Edit และเพิ่มฟิลด์ Pronunciation โดยเลือก Add Field พิมพ์การสะกดคำแบบโฟเนติกของชื่อ และ Siri ควรใช้คำแนะนำนี้เมื่ออ้างถึงผู้ติดต่อนั้นในอนาคต
การปรับแต่งรูปแบบการตอบสนองของ Siri
การตอบสนองด้วยเสียงของ Siri บางครั้งอาจรบกวน โดยเฉพาะในสภาพแวดล้อมที่เงียบ คุณสามารถปรับแต่งวิธีการสื่อสารของ Siri โดยไปที่ Settings เลือก Apple Intelligence & Siri และแตะ Siri Responses เลือก Silent Responses เพื่อให้ Siri เงียบเว้นแต่คุณกำลังขับรถหรือใช้หูฟัง หรือ Prefer Spoken Responses หากคุณต้องการข้อเสนอแนะด้วยเสียงแม้ในโหมดเงียบ ตัวเลือก Automatic ให้ Siri ตัดสินใจเมื่อจะพูดตามบริบท สำหรับการยืนยันด้วยภาพ เปิดใช้งาน Always Show Request เพื่อดูทั้งคำถามของคุณและคำตอบของ Siri บนหน้าจอ
พิมพ์แทนการพูด
สำหรับผู้ที่มีปัญหากับการจดจำเสียงหรือชอบการพิมพ์มากกว่า iOS 18.1 ได้แนะนำฟีเจอร์ที่เป็นประโยชน์เรียกว่า Type to Siri เปิดใช้งานตัวเลือกนี้ใน Settings ภายใต้ Apple Intelligence & Siri โดยเลือก Talk & Type to Siri และเปิดใช้งาน Type to Siri เมื่อเปิดใช้งานแล้ว คุณสามารถแตะสองครั้งที่ด้านล่างของ iPhone เพื่อแสดงช่องข้อความที่คุณสามารถพิมพ์คำขอของคุณแทนการพูด
การทำคำขอแบบสนทนา
Siri ได้ปรับปรุงความสามารถในการจัดการคำถามติดตามตามบริบท แทนที่จะต้องพูดคำถามทั้งหมดซ้ำ ตอนนี้คุณสามารถทำคำขอต่อเนื่องที่อ้างอิงถึงคำถามก่อนหน้าได้ ตัวอย่างเช่น หลังจากถามเกี่ยวกับสภาพอากาศใน Paris คุณสามารถติดตามด้วย แล้ว London ล่ะ? Siri จะเข้าใจบริบทและให้ข้อมูลสภาพอากาศสำหรับสถานที่ที่สองโดยไม่จำเป็นต้องระบุว่าคุณยังคงถามเกี่ยวกับสภาพอากาศ
การปรับแต่งเสียงและภาษาของ Siri
แม้ว่าการเปลี่ยนเสียงของ Siri จะไม่ปรับปรุงความแม่นยำ แต่สามารถทำให้การโต้ตอบน่าพอใจมากขึ้น ใน Settings ภายใต้ Apple Intelligence & Siri คุณสามารถเลือกจากตัวเลือกภาษาหลายภาษารวมถึงภาษาอาหรับ จีน ฝรั่งเศส เยอรมัน อิตาลี สเปน และภาษาอังกฤษหลากหลายสำเนียง หลังจากเลือกภาษาที่คุณต้องการ คุณสามารถปรับแต่งเพิ่มเติมโดยเลือกตัวเลือกเสียงที่แตกต่างกัน แต่ละเสียงมีโทนและรูปแบบการพูดของตัวเอง
การปรับปรุงการเข้าถึงสำหรับการโต้ตอบที่ดีขึ้น
Apple มีตัวเลือกการเข้าถึงหลายอย่างที่สามารถปรับปรุงการใช้งาน Siri อย่างมีนัยสำคัญ ใน Settings ไปที่ Accessibility และ Siri เพื่อค้นหาคุณสมบัติเหล่านี้ คุณสามารถปรับเวลาหยุดของ Siri เพื่อให้ตัวเองมีเวลามากขึ้นในการทำคำขอให้เสร็จสมบูรณ์ ปรับอัตราการพูดเพื่อความเข้าใจที่ชัดเจนขึ้น และเปิดใช้งาน Always Listen for Siri เพื่อให้แน่ใจว่าจะตอบสนองแม้เมื่อโทรศัพท์ของคุณคว่ำหน้าลง สำหรับผู้ที่มีความแตกต่างในการพูด ตัวเลือก Listen for Atypical Speech สามารถช่วยปรับปรุงความแม่นยำในการจดจำ
การปรับแต่งเหล่านี้แสดงให้เห็นว่าแม้ Siri อาจมีข้อจำกัด แต่การใช้เวลาเพื่อปรับการตั้งค่าให้เหมาะสมสามารถเปลี่ยนจากคุณสมบัติที่น่าผิดหวังเป็นผู้ช่วยที่มีประโยชน์มากขึ้นสำหรับงานประจำวัน เช่นเดียวกัน การคืนค่าการแจ้งเตือนสายเรียกเข้าแบบเต็มหน้าจอช่วยให้มั่นใจว่าคุณจะไม่พลาดการสื่อสารที่สำคัญ การปรับแต่งคุณสมบัติ iPhone เหล่านี้ให้ตรงกับความต้องการเฉพาะของคุณ จะช่วยสร้างประสบการณ์การใช้มือถือที่มีประสิทธิภาพและเป็นส่วนตัวมากขึ้น